So erzeugen Sie Wassertropfen und Kondensation in KeyShot

Mit KeyShot können Sie nicht nur fortschrittliche Materialien und Texturen mit Funktionen wie 3D Paint erstellen , sondern auch umfangreiche Texturierungsfunktionen, um Wassertropfen und Kondensation hinzuzufügen. Heute gehen wir in die Tiefe mit einer Texturkombination, um genau das Erscheinungsbild von Wassertropfen zu wählen, das Sie für Ihre Produktvisualisierung benötigen.
KeyShot Kondensation und Wassertropfen
Es gibt eine Reihe von Anwendungen, um eine Szene mit Wassertropfen, Wasserpfützen, Wasserstreifen oder Lichtkondensation realistischer erscheinen zu lassen. Die Darstellung von Getränken ist wahrscheinlich am offensichtlichsten, aber die folgende Methode funktioniert genauso gut für ein Schlafzimmerfenster nach einem leichten Regen, frischen Tau auf einer Autoszene im Freien oder den Hauch von Schweiß auf der Stirn einer Figur. Tauchen wir ein.
Bevor du anfängst
Doppelklicken Sie auf das Objekt, dem Sie eine Verdichtung hinzufügen möchten, und wählen Sie die Schaltfläche Materialdiagramm auf der Registerkarte Projekt , Material aus . Wir fügen einer Glasflasche Wassertropfen hinzu, stellen Sie also sicher, dass der Materialtyp auf Massives Glas eingestellt ist . Wenn Sie kein Glasobjekt verwenden, kein Problem, Sie können diese Methode dennoch verwenden, um glaubwürdige Kondensation auf jedem Material zu erzeugen.
Bump Map, prozedurale Textur, Displacement oder alles?
Sobald Sie Ihr Basismaterial eingerichtet haben, besteht der nächste Schritt darin, die Wassertropfen hinzuzufügen. Möglicherweise haben Sie mit der Verwendung von Bump-Maps, prozeduralen Texturen und Verschiebungen experimentiert. Sie alle haben ihre eigenen Stärken, deshalb zeigen wir Ihnen, wie Sie eine Kombination aus allen verwenden, um die perfekte Kombination aus Wassertropfen und Kondensation zu wählen.
1. Fügen Sie eine prozedurale Textur hinzu
Zunächst wende ich einen Spots-Texturknoten an, indem ich mit der rechten Maustaste auf den Materialdiagramm-Arbeitsbereich klicke und Texture , Spots auswähle . Wählen Sie den Spots -Knoten und drücken Sie die C-Taste , um die Farbvorschau zu aktivieren, damit Sie die von Ihnen vorgenommenen Anpassungen besser sehen können. Aktualisieren Sie die Einstellungen für Spots Scale , Distortion und Falloff nach Ihren Wünschen.
Ändern Sie die Farbe des Spots -Knotens in Schwarz und die Hintergrundfarbe in Weiß, um die Textur zu verwenden, um die Rauheit des übergeordneten Materials zu steuern. Verbinden Sie nun den Spots -Knoten mit der Eingabe Glass materials Roughness , damit der weiße Hintergrundbereich rau wird, während die schwarzen Wassertropfenbereiche glatt bleiben. Dadurch entsteht das Aussehen eines frostigen, gekühlten Glases mit Wassertropfen auf der Oberfläche.
2. Wenden Sie die Texturkarte an
Ziehen Sie ein Wasserstreifenbild ( Beispiel hier ) per Drag-and-Drop in das Materialdiagramm und hängen Sie es an die Hintergrundfarbe des Spots -Knotens an. Um das frostige Erscheinungsbild hinzuzufügen, klicken Sie mit der rechten Maustaste auf die Verbindung zwischen dem Texture Map -Knoten und dem Flecken -Knoten und wählen Sie Hilfsmittel , Farbe zu Zahl , um diesen Knoten hinzuzufügen .
Knoten Farbe zu Zahlen
Der Color To Number-Knoten wandelt Farbwerte in Zahlenwerte um. Dies geschieht normalerweise implizit so, dass Schwarz null und Weiß 1 ist, es gibt jedoch Zeiten, in denen Sie mehr Kontrolle benötigen. Bei Verwendung auf einem Texture Map-Knoten können Sie die Werte der Bildtextur steuern, die den Grad der Rauheit oder Klarheit auf einer Oberfläche bestimmen. Mehr erfahren.
Drücken Sie bei ausgewähltem Color To Number -Knoten die C-Taste , um eine bessere Vorschau der Anpassungen zu erhalten. Passen Sie die Eingabe- und Ausgabeparameter an, bis Sie einen mittel- bis hellgrauen Hintergrund haben und Wasserstreifen schwarz erscheinen. Schalten Sie nach der Einstellung die Farbvorschau aus ( C-Taste ), um zu sehen, wie die Oberfläche aussieht. Wenn die Oberfläche zu frostig/rau ist, verringern Sie die Ausgabe von Zahl, um die Rauheit zu verringern. Wenn die Oberfläche nicht frostig genug ist, erhöhen Sie die Ausgabe von Zahl, um mehr Rauheit hinzuzufügen.
3. Verschiebung hinzufügen
Als Nächstes fügen wir einen Verdrängungsknoten hinzu, damit das Wasser von der Oberfläche der Flasche angehoben wird. Klicken Sie mit der rechten Maustaste auf den Arbeitsbereich Materialdiagramm und wählen Sie Geometrie , Verschieben . Verbinden Sie den Displace -Node mit der Geometry – Eingabe des übergeordneten Material -Node und verbinden Sie den Spots -Node mit dem Displace -Node. Passen Sie die Verschiebungshöhe nach Bedarf an. Die Verschiebungshöhe hängt von der Gesamtskalierung der Szene ab, also haben Sie keine Angst zu experimentieren. Wählen Sie nach der Festlegung den Knoten „Execute Geometry“ (Geometrie ausführen) ausSchaltfläche unterhalb der Displace Properties oder klicken Sie auf das Symbol Execute Geometry Node in der oberen rechten Ecke der Echtzeitansicht. Hinweis: Verwenden Sie eine negative Zahl für die Verschiebungshöhe , wenn die Spot -Knotenfarbe und die Hintergrundfarbe invertiert sind. Hier ist die endgültige Einrichtung des Materialdiagramms für das Glasmaterial:
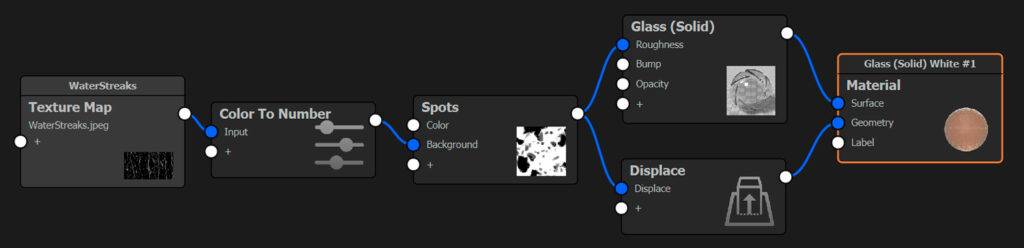
Laden Sie die KeyShot-Szene herunter , um das gesamte Materialdiagramm-Setup mit Beschriftung anzuzeigen und die verschiedenen Knoten und Einstellungen zu erkunden. Um mehr über das KeyShot-Materialdiagramm und das Erstellen benutzerdefinierter Materialien zu erfahren, besuchen Sie das KeyShot-Handbuch . Wenn Sie KeyShot Pro ausprobieren möchten, besuchen Sie einfach portal.keyshot.com/try/keyshot.
