So fügen Sie realistische Grundschatten in KeyShot hinzu
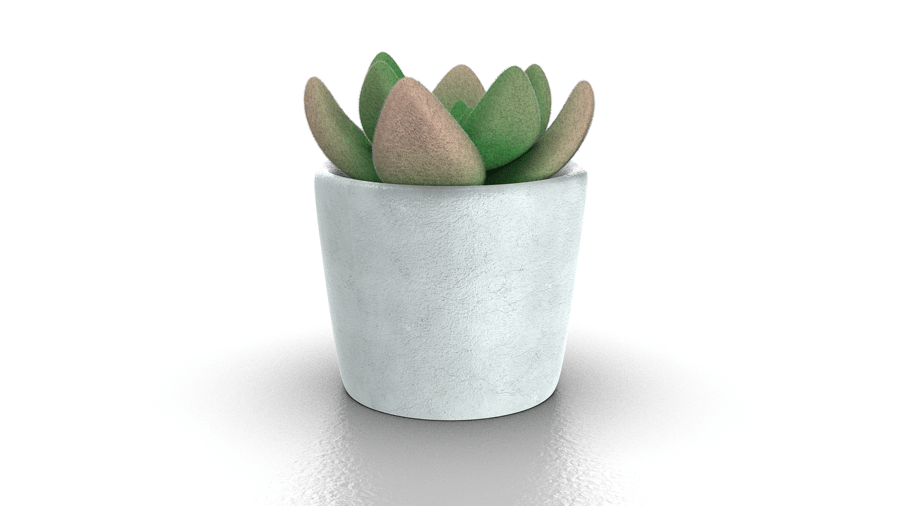
KeyShot bietet zahlreiche Werkzeuge, um in jeder Umgebung realistisch aussehende Schatten zu erzeugen. Aber was ist mit Bodenschatten? Und wie können Sie einen separaten Grundschatten mit transparentem Hintergrund erstellen? Lesen Sie weiter, um zu erfahren, wie Sie eine Szene einrichten, um eine Bodenschattenebene für ultimative Kontrolle zu erzeugen (ohne einen harten Schattendurchgang zu erstellen), und erfahren Sie als Bonus mehr über die Arbeit mit Modellsätzen in KeyShot.
Separate Bodenschatten in KeyShot
Wenn Sie mehr Kontrolle über Ihren Bodenschatten haben oder ihn vollständig vom Produktrendering trennen müssen, bietet diese Methode einen wiederholbaren Prozess, den Sie für Ihre Produktrenderings verwenden können. Es ist eine Methode, die hervorragend funktioniert, um die Größe und Farbe des Bodenschattens einzuwählen oder separat zu steuern oder anzupassen, wie er mit anderen Schatten in der Szene interagiert. Tauchen wir ein.
1. Fügen Sie eine Grundebene hinzu
Der einfachste Weg, mehr Kontrolle über Ihre Produktschatten während der Nachbearbeitung zu haben, besteht darin, zunächst den Schatten zu isolieren und als Bild mit transparentem Hintergrund zu rendern. Beginnen Sie dazu mit einer leeren Szene in KeyShot und fügen Sie eine Grundebene hinzu.
Um eine Grundebene hinzuzufügen, wählen Sie das Menü Bearbeiten , dann Geometrie hinzufügen , Grundebene hinzufügen oder verwenden Sie Strg-G (Windows)/ Befehl-G (Mac). Doppelklicken Sie als Nächstes auf das Element Ground Plane im Szenenbaum des Projektfensters , um die Materialeinstellungen anzuzeigen , und ändern Sie den Materialtyp von Ground in Flat . Ändern Sie auf der Unterregisterkarte Eigenschaften die Farbe in Schwarz.
2. Organisieren Sie Ihre Modellsets
Wählen Sie als Nächstes die Unterregisterkarte Texturen aus, klicken Sie auf die Eingabe Deckkraft und ändern Sie den Texturtyp in Okklusion . Ändern Sie von dort aus den Opazitätskartenmodus in Inverse Color , um die Grundebene mit ihrer Umgebung zu verschmelzen. An diesem Punkt sollte die Szene leer erscheinen, was ideal für das Groundplane Model Set ist. Zurück auf der Registerkarte „ Szene “ benennen Sie den Modellsatz in „Boden“ um, um ihn leichter identifizieren zu können. Klicken Sie dann mit der rechten Maustaste auf das Bedienfeld „ Modellsätze “ und wählen Sie „ Modellsatz hinzufügen“. Dieser Modellsatz kann „Produkt“ heißen.
Wichtig: Stellen Sie beim Hinzufügen des neuen Modellsatzes sicher, dass Materialien verknüpfen und Immer sichtbar deaktiviert sind, und dass Grundebene ebenfalls deaktiviert ist. Dadurch wird sichergestellt, dass der neue Modellsatz keine doppelte Grundebene enthält. Wenn der neue Modellsatz erstellt ist, sperren Sie den „Ground“-Modellsatz, indem Sie auf das Vorhängeschloss – Symbol klicken.
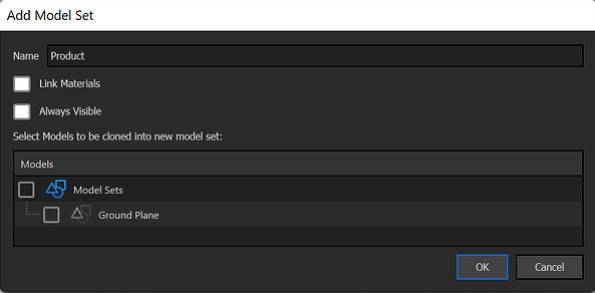
| Profi-Tipp: Speichern Sie die Szene an dieser Stelle als Ausgangspunkt für andere Produkte, bei denen Sie dieselbe Methode verwenden möchten. |
3. Fügen Sie Ihr Modell hinzu
Stellen Sie sicher, dass der Modellsatz „Produkt“ ausgewählt ist, und ziehen Sie Ihr Modell per Drag-and-Drop in die Szene. Im obigen Video ist das Modell in der Cloud-Bibliothek verfügbar und wird in das Bibliotheksfenster auf der Registerkarte „ Modelle “ heruntergeladen. Sie können auch jedes 3D-Modell von außerhalb von KeyShot importieren. Bevor Sie fortfahren, klicken Sie mit der rechten Maustaste auf einen der Modellsätze und wählen Sie Miniaturbilder rendern aus, um die Miniaturbilder schnell zu aktualisieren, damit Sie die verschiedenen Sätze leicht identifizieren können.
4. Erstellen Sie die unabhängige Schattenebene
Jetzt können Sie den letzten Modellsatz einrichten, der zum Erstellen einer unabhängigen Schattenebene verwendet wird. Wählen Sie zurück im Szenenbaum im Modellsatz „Produkt“ die Teile mit den Schatten aus, die Sie trennen möchten. Klicken Sie mit der rechten Maustaste auf die ausgewählten Teile und wählen Sie unten im Popup-Menü die Option Modellsatz aus Auswahl erstellen . Auf diese Weise können Sie Ihr letztes Modellset (im obigen Video „Produkt Alpha“ genannt) erstellen.
Um schließlich nur die Schatten anzuzeigen, ziehen Sie das emittierende weiße Material per Drag-and-Drop aus dem Bibliotheksfenster , Registerkarte Material , auf die Teile in der Szene. Doppelklicken Sie auf ein Teil mit dem aufgetragenen emittierenden Material, um die Materialeigenschaften zu öffnen , und deaktivieren Sie im Abschnitt „ Erweitert “ die Option „Für Kamera sichtbar “. Durch Deaktivieren der Option „Für Kamera sichtbar“ ist das Modell nicht mehr sichtbar, aber der vom Modell erzeugte Schatten ist immer noch vorhanden und kann unabhängig gerendert werden.
Hinweis: Wenn Sie in Ihrer Szene auf unerwünschte Schattenartefakte stoßen, wo früher Ihr jetzt verborgenes Modell war, besteht die einfache Lösung darin, im Projektfenster die Registerkarte Beleuchtung auszuwählen und einfach die Strahlenreflexion (unter Allgemeine Beleuchtung ) zu erhöhen, und Ihre Artefakte sollten verschwinden.
Sie können jetzt die separaten Modellsätze rendern, die zwei Bildebenen mit transparentem Hintergrund für die Nachbearbeitung in jeder Komposition oder vor jedem Hintergrund bereitstellen, ohne Elemente der Grundebene oder der Reflexion des Modells einzubeziehen.
