Benutzerdefinierte Beleuchtungen mit dem HDRI Editor erstellen

Der KeyShot HDRI-Editor ist ein großartiges Werkzeug, wenn Sie reale Beleuchtung erstellen möchten, aber Zeit oder Rechenleistung begrenzt sind. Die Funktion „Physical Lights“ ist zwar die genaueste Methode zum Erstellen realistischer Beleuchtung und Schatten, kann jedoch mehr Ressourcen zum Rendern erfordern. Der HDRI-Editor ist die perfekte Lösung, um schnell realistische Beleuchtung zu rendern.
KeyShot HDRI Editor Benutzerdefinierte Beleuchtung
Mit den Umgebungsfunktionen von KeyShot können Sie standardmäßige Beleuchtungsumgebungen aus der Registerkarte „Bibliothek“ und „Umgebungen“ ziehen und ablegen, vorgefertigte HDRIs aus Bibliotheken von Drittanbietern importieren oder sie mit dem HDRI-Editor von Grund auf neu erstellen. Sehen wir uns an, wie Sie schnell eine benutzerdefinierte HDRI-Umgebung für Ihre KeyShot-Szenen erstellen.
1. Öffnen Sie den HDRI-Editor
Suchen Sie zunächst die Option „ Leere Umgebungskarte erstellen “ in den Symbolen links neben der Liste „ Umgebungen “ . Dadurch wird der Liste eine neue Umgebung ohne Beleuchtung und mit einer flachen dunkelgrauen Hintergrundfarbe hinzugefügt.
Öffnen Sie den HDRI-Editor, indem Sie die Registerkarte HDRI-Editor unter der Umgebungsvorschau auswählen . Beachten Sie die verfügbaren Optionen:
- Direkt unter der Registerkarte befindet sich Ihre Pin-Liste , die alle Pins enthält, die Sie Ihrer Szene hinzugefügt haben, sowie Ordner, die Sie eingeführt haben, um Ihre Pin-Gruppen zu organisieren.
- Auf der linken Seite befinden sich Symbole, mit denen Sie Ihre Pins löschen, organisieren und zielen können.
- Darunter befindet sich eine Reihe von Schaltflächen, mit denen Sie den Hintergrund Ihrer Umgebung anpassen können. Hier finden Sie auch die Einstellungen Ihres Pins, sobald diese hinzugefügt und aus der Liste ausgewählt wurden.
Wenn Sie Hintergrund aus der Liste auswählen, erhalten Sie Hintergrundoptionen. Die meisten Benutzer bleiben für ihre Renderings beim Farbhintergrund, aber Sun & Sky funktioniert spektakulär für Outdoor-Renderings, und mit Image können Sie ein Bild hinzufügen, um Ihrem Rendering-Standort einen spezifischen Kontext zu geben.
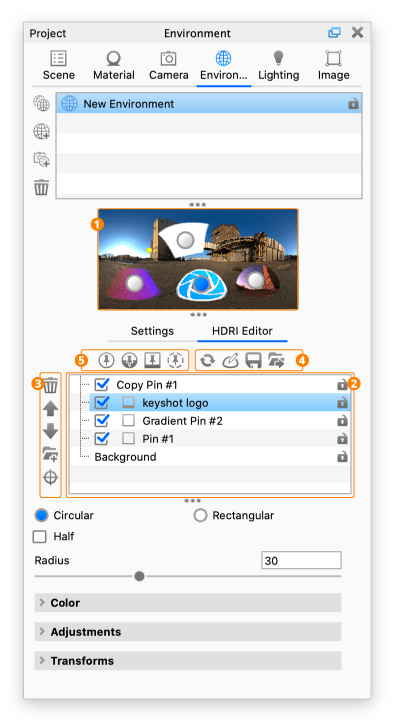
2. Fügen Sie Ihre Pins hinzu (Lichter)
Um Ihre erste Stecknadel hinzuzufügen, gehen Sie zu den Symbolen oben in Ihrer Stecknadelliste und wählen Sie das ganz linke Symbol „Stecknadel hinzufügen“, um eine neue Stecknadel zu Ihrer Liste hinzuzufügen. Jeder Pin, den Sie hinzufügen, repräsentiert eine einzelne Lichtquelle . Dieses erste Licht dient als unser Fülllicht. (Sie können den Namen mit einem langsamen Doppelklick auf den Pin-Namen in der Pin-Liste ändern.) Fügen Sie zwei weitere Pins für ein Schlüssellicht und ein Rim-Licht hinzu. Keine Sorge, wir passen sie als Nächstes an.
3. Passen Sie Ihre Beleuchtung an
Am einfachsten können Sie Ihre Beleuchtung anpassen, indem Sie die Stecknadel auswählen und dann links neben der Stecknadelliste auf das Symbol „Hervorhebungsziel festlegen“ klicken . Auf diese Weise können Sie einfach genau auf die Stelle des Modells klicken, auf die das Licht treffen soll, und KeyShot positioniert das Licht automatisch in der Umgebung, um ein Highlight auf die gewünschte Stelle zu werfen. Wählen Sie Fertig (unten in der Echtzeitansicht), wenn Sie das Licht wie gewünscht positioniert haben. Wiederholen Sie diese Schritte für Ihr Key-Licht, indem Sie es auf die Vorderseite des Modells richten, und Ihr Rim-Licht, indem Sie es ganz oben auf das Modell richten, um es vom Hintergrund zu trennen.
Öffnen Sie als Nächstes den Abschnitt Farbe und passen Sie die Helligkeit für jedes Licht an Ihre Bedürfnisse an. Hier ist Ihr Rim-Licht am hellsten, um einen leichten Halo-Effekt entlang der umgebenden Kanten Ihres Modells zu erzeugen. Ihr Schlüssellicht ist das zweithellste, um die Vorderseite hervorzuheben. Und Ihr Fülllicht wird am wenigsten hell sein, was eine schöne „1,2,3-Anzeige“ der Oberflächen des Modells liefern sollte.
Sie können auch die Form Ihrer Stecknadel anpassen, indem Sie die Option „ Kreisförmig “ und „ Rechteckig “ unter der Stecknadelliste auswählen und das Licht halbieren, indem Sie das Kontrollkästchen „ Halb “ aktivieren.
Dies ist ein grundlegender Blick auf den KeyShot HDRI Editor, aber das Tool bietet Ihnen eine Menge Flexibilität. Von der Möglichkeit, die Form jedes einzelnen Stifts zu ändern, über die Erstellung interessanter Farbschemata bis hin zur Schaffung einer filmischeren Beleuchtung wie der allseits beliebten orangefarbenen und blaugrünen Beleuchtung, die Sie häufig in Filmen und beliebten YouTube-Videos sehen. Der Himmel ist die Grenze, und wenn Sie dieses Werkzeug beherrschen, können Sie Ihrer Fantasie freien Lauf lassen. Mehr über den KeyShot HDRI Editor erfahren Sie im KeyShot Handbuch .
