Studiowechsel in der KeyShot Animation verwenden und nutzen

In KeyShot gibt es eine geheime oder etwas versteckte Funktion, mit der Sie den Wechsel von einem Studio zu einem anderen animieren können.
Stellen Sie sich zwei komplementäre Szenen vor und anstatt zwei verschiedene Animationen zu erstellen, fügen Sie einfach ein weiteres Studio hinzu und wechseln mit nur einem Klick zu diesem.
Was bedeutet das?
Nun, Ihre gesamte Animation kann in KeyShot und in einer einzigen KeyShot-Szene zum Leben erweckt werden.
KeyShot Studio Switch-Ereignis
Ein Studio sammelt die aktive Kamera, Umgebung, den Bildstil, dasModellset und das Multi-Material. Damit können Sie mehrere Studios pro Szene haben. Bei mehreren Studios können Sie dann mit dem Studio Switch-Ereignis einfach zwischen einem beliebigen Studio wechseln. Kein Öffnen und Schließen verschiedener Szenen und kein Kompilieren von Clips außerhalb von KeyShot. Werfen wir einen Blick.
In dem Video und Bild unten sehen Sie, dass ein Studiowechselereignis in der Animationszeitleiste als lila Punkt angezeigt wird, den Sie an einen beliebigen Punkt in der Animationszeitleiste ziehen können, um anzuzeigen, wann ein Studio wechselt. Während Sie durch die Animation scrubben, sehen Sie jedes Mal, wenn Sie einen violetten Punkt treffen, die aktive Studioänderung sowie die zugehörige Kamera, Umgebung oder alles andere, was mit dem Studio verbunden ist.
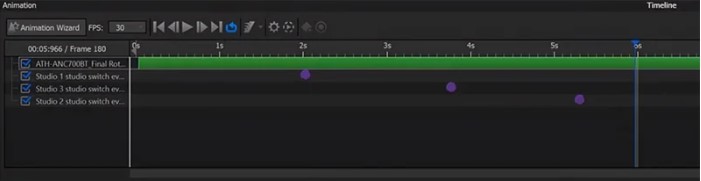
Die Animation in unserem Beispiel besteht aus einer Rotationsanimation, die auf das Kopfhörermodell angewendet wird, mit mehreren Studio Switch-Ereignissen, die zwischen Studios wechseln. Dieses Setup ist eine einfache und effektive Methode, um schnell dynamische Produktanimationen zu erstellen.
Hinzufügen eines Studio Switch-Ereignisses
Das Hinzufügen eines Studio Switch-Ereignisses erfordert eine Szene mit mindestens zwei Studios. Wenn Sie dabei etwas Hilfe benötigen, sehen Sie sich unser KeyShot-Tutorial zu Studios an . Mit Ihrem Studios Fenster geöffnet ( Fenster, Studios … oder U-Taste) und Ihre Studios erstellt, aktivieren das Studio Sie Schalter möchten von der rechten Maustaste, wählen Studio wechseln Ereignis hinzufügen , und wählen Sie das Studio Sie wechseln möchten zu .
Wann werden Studio Switch-Ereignisse verwendet?
Ok, wo wird diese Animationsfunktion wirklich nützlich? Vielleicht möchten Sie zwischen verschiedenen Kamerawinkeln wechseln, aber zusammen mit einer Umgebung, die für jeden Kamerawinkel besser geeignet ist. Zumindest ist ein Studio Switch-Ereignis nützlich, um Kamera und Umgebung gleichzeitig zu ändern.
Ein weiteres Beispiel ist, wenn Sie verschiedene Farbvarianten in der Animation darstellen möchten. Ein Studio Switch Event ist dafür perfekt. Doppelklicken Sie auf ein Teil und wählen Sie in den Materialeigenschaften Multi-Material aus, um weitere Materialien hinzuzufügen. Fügen Sie dann für jede Farbe mit mehreren Materialien ein neues Studio hinzu. Wechseln Sie dann von einem Studio zum nächsten, bis Sie die einzelnen Farbvarianten durchlaufen. Hier ist ein Beispiel für die fertige Animation mit einem Kamera- / Umgebungsschalter, gefolgt von einem Wechsel zwischen den Farbvarianten.
Wechseln Sie zwischen beliebigen Studio-SetupsW
Mit Studiowechselereignissen können Sie zwischen allen Studioeinstellungen wechseln, auch zwischen Studios mit unterschiedlichen Modellsätzen, wobei Sie möglicherweise einen zweiten Modellsatz mit dem Modell an einer anderen Position oder eine Explosionsansicht des Modells haben. Erstellen Sie einfach das Studio, wählen Sie das Modell-Set aus und fügen Sie dann das Studio-Switch-Ereignis hinzu. KeyShot wechselt das Model-Set automatisch für Sie.
Das Studio Switch-Ereignis ist eine äußerst nützliche Animationsfunktion, mit der Sie wirklich komplexe Animationen erstellen, rendern und langwierige Nachbearbeitungen und Bearbeitungen für Animationen überspringen können, die als separate Clips generiert wurden.
Wenn Sie also bereit sind, Ihre Animationen auf die nächste Stufe zu heben und für alles in KeyShot bleiben möchten, erkunden Sie Studios und fügen Sie einige Studio Switch-Ereignisse hinzu. Weitere Informationen zu Studios, KeyShot Animation und dem Studio Switch-Ereignis finden Sie im KeyShot-Handbuch.
Hier noch eine allgemeine Übersicht wie KeyShot Studios funktionieren.
